Zoom
How do I connect my OneDrive to Zoom?
Overview
The OneDrive integration allows you to share OneDrive files in Zoom. After connecting your Zoom account, you can easily share OneDrive files in chat and during meetings.
Prerequisites
- Zoom desktop client for Windows or Mac
- Microsoft OneDrive Integration enabled by the admin
- Microsoft account (personal, work, or school)
- Note : For the Zoom mobile app, you can send files from OneDrive using the built-in feature. An admin does not need to enable this feature on the mobile app.
Enabling OneDrive Integration (Admin)
- Sign into the Zoom web portal.
- Click Advanced > Integration.
- Click the Microsoft OneDrive toggle to enable OneDrive integration.
Sharing OneDrive Files in Chat
You can share your OneDrive files in chat or in-meeting chat. Shared files are not directly uploaded to Zoom chat. Instead, this will create a shareable link for the file and post it in chat. Contacts in the chat can click the file to open a browser and view the file in OneDrive.
- Sign in to Zoom desktop client.
- Access chat or in-meeting chat:
- Chat: Click the Chat tab.
- In-meeting chat: Start or join a meeting, then click Chat in the meeting controls.
- Click File > OneDrive.
- Click Connect. If prompted, sign into your Microsoft account and authorize Zoom to access your OneDrive. You will see a web page with your OneDrive files.
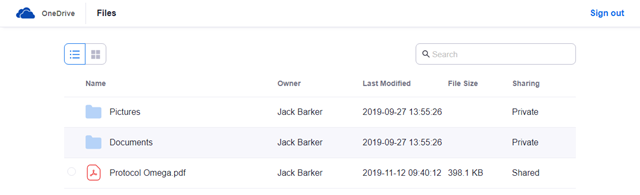
- Select the file you want to share.
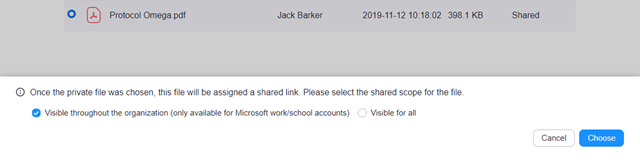
- In the bottom panel select one of these options:
- Visible throughout the organization (only available for Microsoft work/school accounts): Only members in your organization can click the link to view or download the file.
- Visible for all : Anyone with the link can view or download the file.
- Click Choose.
- When prompted by your browser, click Open Zoom Meetings. Zoom will post a link to the OneDrive file. Contacts in the chat can click the link to open a browser and view the file in OneDrive.
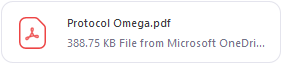
Presenting OneDrive Files while in a Meeting
You can present OneDrive files while in a Zoom meeting. Zoom will open the OneDrive file and start a screen share.
- Sign into the Zoom desktop client.
- Start or join a meeting.
- Click Share in the meeting controls.
- Click the Files tab, select Microsoft OneDrive , and click Share.
- Click Connect. If prompted, sign into your Microsoft account and authorize Zoom to access your OneDrive. You will see a web page with your OneDrive files.
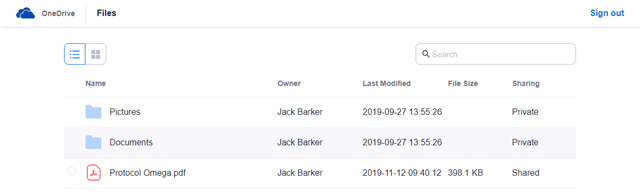
- Select the file you want to share.
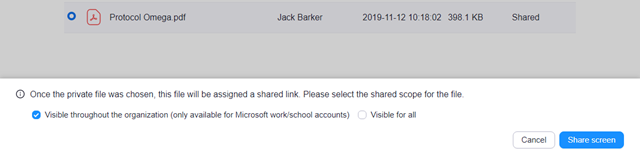
- In the bottom panel. select one of these options:
- Visible throughout the organization (only available for Microsoft work/school accounts): Only members in your organization can click the link to view or download the file.
- Visible for all : Anyone with the link can view or download the file.
- Click Share screen.
- When prompted by your browser, click Open Zoom Meetings. Zoom will open the OneDrive file in your browser and start sharing your screen.
- Click Resume Share if your screen share is paused.
Back to Questions
How do I keep my Zoom meeting secure and prevent "Zoombombing"?
- Never post your Zoom meeting links or recording links on social media. Be careful how you share them.
- Because of FERPA regulations, never share a class recording link outside of the registered students in your class. Use Marietta College email or Moodle (preferred) to share that recording link.
- In order to respect the business of Marietta College and other participants, protect committee/office meeting recordings as well. If you must share a recording link for a Marietta College business/committee meeting, do so in Marietta College email or SharePoint.
- If you feel your Zoom meet link has been compromised or is not as secure as it can be, delete it and create a new room. Please note that this will change your meeting link details so you will have to send it out again to those who need it.
- Password protect AND use a waiting room if needed.
- Change the password on a regular basis.
Back to Questions
How do I pin or spotlight a video during a meeting?
You can pin or spotlight a video during a meeting.
Pin screen allows you to disable active speaker view and only view a specific speaker. Pinning another user's video will only affect your local view in the Zoom Room, not the view of other participants and will not affect cloud recordings.
Spotlight video puts a user as the primary active speaker for all participants in the meeting and cloud recordings. To spotlight, you need at least 3 participants in the meeting with their video on and can only be done by the host.
Prerequisites
- Zoom Rooms for Mac Version: 4.0x and higher
- Zoom Rooms for PC Version: 4.0x and higher
- Zoom Rooms iPad Controller Version: 4.0x and higher
- Zoom Rooms Android Controller Version 1.0.47361.0908 or higher
Instructions
- Start a new or scheduled meeting.
- Tap Manage Participants on the Zoom Room Controller.
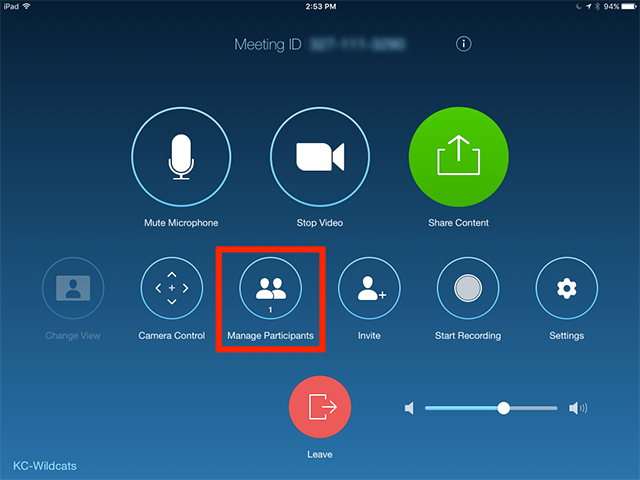
- Tap the Host or Participant's name \> tap Pin or Spotlight Video.
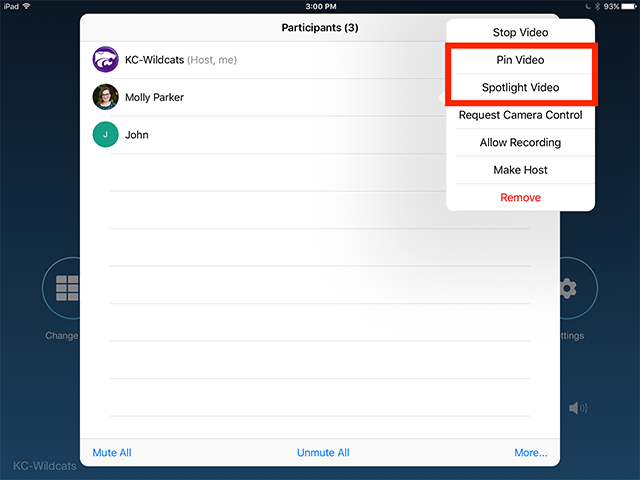
- If you have multiple screens in your Zoom Room, you can choose which screen to pin the video to.
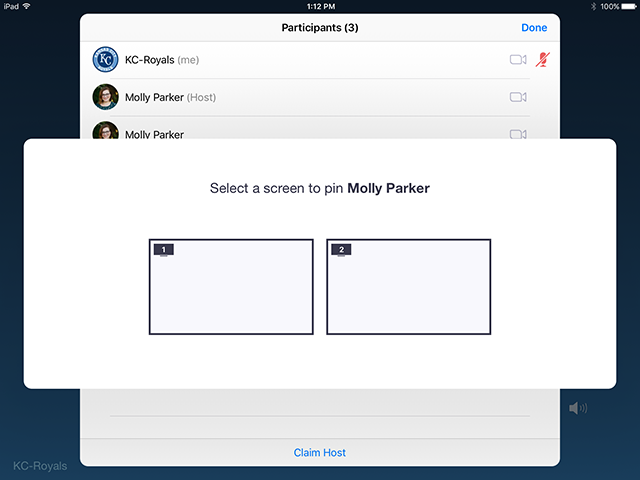
Back to Questions
How do I use Zoom?
Get started on your own
Go to mariettacollege.zoom.us and sign in SSO. You might want to invite a colleague to a meeting and have a practice session, trying out various features. Decide on a day and time, open a Zoom meeting, and click the Invite button to invite anyone with a Marietta College Zoom account to join you in your meeting.
Join a meeting
Copy and paste the link from the zoom you were invited to the web search engine. Or sign in to zoom and use the meeting ID. Or by phone call using one of the numbers attached to that meeting.
Use Zoom for classroom or meeting space
Zoom supports teaching and learning activities that you and your students do at the same time. You can use Zoom to schedule and hold class sessions and office hours. Each class session (meeting, in Zoom terminology) gets a link, which you share with your students. At the time/day of the class session, students click the link to join you in Zoom. You can record class sessions and save them to the cloud for students to review.
Sign in
Go to mariettacollege.zoom.us and sign in bottom middle with SSO. (also covered above)
Invite people to a scheduled meeting
You invite someone to an already scheduled meeting by going to the meeting and clicking the invite arrow right beside participants.
Share your screen
When you are in a meeting, find the green ** Share ** button on the bottom of the Zoom screen, then click it. A window will open showing several options for sharing. By default, your desktop will be selected. Choose what you want to share. At the bottom of the window, click ** Share**.
Back to Questions
Where are video guides on how to use Zoom?
Short Videos to help with Zoom
- Zoom 101: Breakout Rooms
- Zoom 101: Polling (In-meeting)
- Zoom 101: Manage Participants (In-depth)
- How to use Breakout Rooms
- Screen Share & Annotation for EDU
- How to use Waiting Rooms to Manage Office Hours & Drop-In Visitor Times
Back to Questions
Why isn't my Zoom audio working on my phone?
Try these troubleshooting steps if you have microphone or speaker issues after joining a meeting on the Zoom mobile app for iOS or Android.
This article covers:
Prerequisites
Zoom mobile app on iOS or Android (available on Apple App Store and Google Play)
Troubleshooting Speaker Issues
If you cannot hear other participants in a Zoom meeting, follow these steps to troubleshoot the issue.
- Ensure your speaker is turned on. If you see the speaker icon in the top-left corner is turned off, tap it to turn on your speaker:

- Increase the volume on your mobile device using the volume buttons or notification panel. Even if the speaker is turned on in Zoom, your device’s volume might be set to mute or vibrate only.
- Try using earphones.
- Restart your mobile device.
- Reinstall Zoom from the Apple App Store or Google Play
Troubleshooting Microphone Issues
If you are experiencing issues using your microphone with the Zoom mobile app, follow these steps to troubleshoot the issue:
- Ensure the microphone is not on mute. If you see the muted Audio icon in the meeting controls, tap it to unmute yourself:
 If you are still muted, the host may have muted you upon entering the meeting. Ask to be unmuted by sending a chat message to the host.
If you are still muted, the host may have muted you upon entering the meeting. Ask to be unmuted by sending a chat message to the host. - Ensure you have connected your mobile device’s audio. If you see the following Audio icon in the meeting controls, tap it and select Call via Device Audio. If prompted, allow Zoom to access your microphone.

- Try using earphones with a microphone.
- Ensure Zoom has access to your device’s microphone.
- iOS : Go to Settings > Privacy > Microphone and switch on the toggle for Zoom.
- Android : Go to Settings > Apps & notifications > App permissions > Microphone and switch on the toggle for Zoom.
- Ensure that no other applications are using the microphone at the same time.
- iOS : Double-tap the “Home” button to view apps currently running. Swipe up to close an app.
- Android : Tap the multi-task button (the square icon usually in the bottom-right corner) to view apps currently running. Swipe left of right to close an app.
- Restart your iOS device.
- Reinstall Zoom from the Apple App Store or Google Play
Back to Questions
