At Home
How do I prepare my home and computer for remote work or class?
When preparing to use your computer for virtual classes/testing at home you need to test the equipment in use at your residence.
-
Laptop or desktop computer: Make sure it is up to date and in good working condition.
-
Microphone: Most laptops have built in microphones or an external microphone (such as a USB or headset that can be used).
-
Webcam: A camera may already be built into your laptop but as with a microphone you can use a USB external webcam as well.
-
Internet: Either commercially provided or you can configure your phone to be a wireless hotspot. Many providers have been changing their policy concerning data caps. Contact your provider for more information.
Tips for improving internet connectivity
Moderate internet usage - Network capacity is shared by everyone in the home. If you are trying to connect to a Zoom meeting while someone else in the home is trying to download software or stream a movie, it may slow down your connection. Also, think about the devices that might be using internet in your home; cell phone, AI (Google Home assistant or Alexa) or gaming consoles may tansmit data even when not in use.
Close other programs on your computer - Many programs run in the background and may be using bandwidth and slowing your computer down. Programs that sync regularly (OneDrive, Dropbox) may also be slowing your computer down. Close any of the programs or apps that you are not using at the time to allow your computer to use its resources for what you are doing. You can check the menu bar in the lower right-hand corner on a Windows PC and the upper right-hand corner on a Mac for programs that are running in the background.
Get closer to the router - Moving closer to the router may help with your Wi-Fi signal. The farther away you are the more the signal degrades. You may want to consider extenders to reach the outlying areas of you home. Old homes with thick walls and plaster may not allow a Wi-Fi signal through to the next room. Are you able to connect to the router with and ethernet cable? This will allow for a faster more reliable signal. Resetting your router and modem can help. If these suggestions don't help, consider using a mobile hotspot (check with your service provider first so you don't get charged any fees) or talk to your internet service provider to see if they are having any problems with their system.
If none of this helps, you may want to consider upgrading your internet service to accommodate for the increased usage of your netowrk resources.
Back to Questions
Can I improve my Wi-Fi at home?
We know that some of you may be having some challenges with technology services. There are many factors involved with Internet and Wi-Fi experience at home, and it all starts with your provider. In general, the types of providers are listed below in fastest speed order:
- Cable
- DSL
- Cell
- Dial Up
Note that DSL and Cell are almost neck-in-neck, depending on what is available to you and what providers are in the area. Also, when configuring your network, make sure you have an internet connection available to Google information. This can be a cell phone, or even a computer hard-wired to the cable modem or new router while you tweak Wi-Fi configurations. Google is your best friend for information during this process. If you need help getting into your equipment, just type in the manufacture and model number and your question to Google. And remember, you can always call the manufacturer for help - they are usually happy to walk you through and make recommendations.
Example Google query to find info quickly:
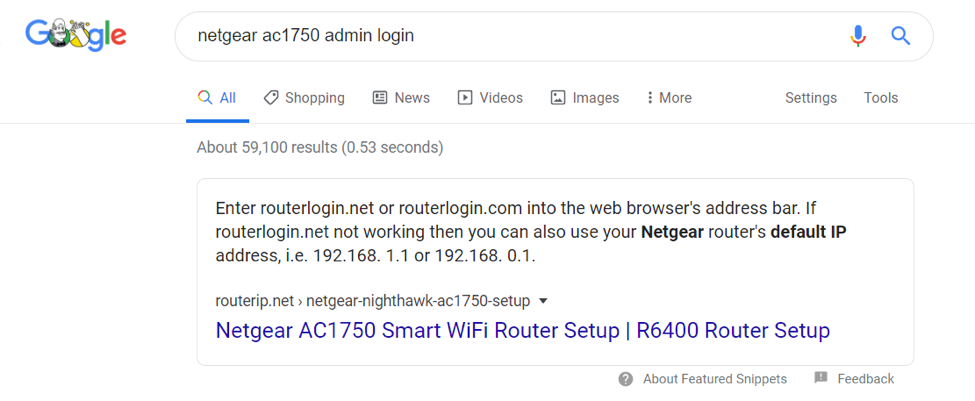
- Call your provider and ask for free speed increases and data cap removals during the COVID-19 situations (while you have them on the phone, ask for the admin password to your modem so that you can manage Wi-Fi setting).
- Ensure you have a password set for all the Wi-Fi options you are broadcasting (even guest Wi-Fi setting). You may be accidentally providing free Wi-Fi to neighbots who are using your bandwidth to stream their movies. Even if they have their own service, the devices could have seen a stronger signal from you Wi-Fi and used it, so don't assume it is intentional use. A password protects you from this.
- Use your own router and not the Wi-Fi built into the equipment provided from you provider. Not all equipment is of the sam quality and quantity of internal components to handle numerous devices and network streams. When you have your router installed and set up, be sure to go into the settings for the providers equipment and disable Wi-Fi so the signals don't interfere with each other. The IT Department prefers the Netgear home routers and the Linksys lines from Cisco.
- Name your 2.5Ghz and 5Ghz channels the exact same name with the exact same password, and turn off the quest network (more on that later). Not all devices work on both channels, and 5 is faster. So rather than you figuring what to connect to what, this will allow your device to pick which is the best for you with no work or decisions on your part - so fast devices will used the fast speed and you will spread out the load on your router.
- Enable QOS option if it is disabled, but don't provide your own rules. This is quality of service and the router will likely have some built in rules that handle prioritazation of traffic for performance increase and still have quality in the service. These rules can be counter intuitive and are very complicated, so resist the urge to tinker.
- Lastly, test the signal strength in locations where you are using service, then relocate your router to be closer to important locations. Wi-Fi speeds decrease with distance. After you relocate the router, test the strength again. You will have new obstacles between your device and router after you move it that may interfere with the signale strength so always post test. A good free app for this is the Netgear Wi-Fi Analytics app for your phone - just make sure you are connected to your Wi-Fi when you use it since it will test the signed in Wi-Fi.
Guest Wifi:
If you have your home network working as desired, you might consider adding a new layer of security. Many home routers are coming with a guest network, so you don't have to give out your Wi-Fi password to short-term visitors. Be sure to always use a unique password! You can also use the guest network to separate your non-personal and IOT devices (such as Alexa, smart devices, TVs, game consoles, etc...) from your personal devices (like computers, tablets, and phones). The same rules apply for set-up as above.
TIP: Name the Wi-Fi the same as your home network with an "apps" at the end and use a different password. So, if you call your home Wi-Fi "mynetwork", then call your guest Wi-Fi "mynetwork apps" or something similar. Also, make sure you DON'T allow cross talk between the main network and guest network (usually disabled by default). After you move you non-personal devices to the guest Wi-Fi, you will have much less to worry about if you IOT devices get hacked. It will keep your personal systems and information just a little more protected.
Back to Questions
How does ProctorU work?
- Each student proctored by ProctorU has their browser disabled.
- The system uses AI to watch the students eye movements, head movements, body language and typing patterns throughout the test.
- The proctor asks the students to pan the room and surroundings with their webcam before the exam to make sure there are no hidden resources available.
- Proctors will take control of a student's computer at the beginning of the session to input your exam password; this is to ensure students cannot possibly take an exam without a proctor. Students never see the password and you should never share the password with your students.
- If the student is allowed resources for the test, the proctor asks the student to show it to the camera.
- The student is required to keep their microphone on as the system 'listens' for unusual and suspicious noises.
- All sessions are recorded. After the test is over, an individual watches the recording. All sessions are rereviewed. If a suspicious event occurs you will be sent an incident report.
- ProctorU will never stop an exam session even if it appears the student is cheating. You will be sent a complete incident report with a recommendation from ProctorU on how severe they deem the breach to be. It is the faculty member's responsibility to bring the student up on academic dishonesty charges if a breach occurs. ProctorU will provide you with video evidence and an incident report to back you up.
- ProctorU CANNOT proctor Chromebooks or tablets. These students must be proctored in Zoom by either you or one of our proctoring staff.
- Faculty should read the student FAQs provided and email it to their students and/or post it in Moodle.
- If the faculty member would like extra signage placed in their Moodle area about proctoring, please ask. We are happy to add it.
- Students should be encouraged to show up for their ProctorU appointments 30 minutes in advance and should verify their equipment is working properly for testing ahead of time. Students see the link to do this several times in the sign-up process.
- The Facilitator Dashboard provides you with a detailed understanding of your test-takers' proctored sessions.
- Login to your ProctorU account
- Navigate to Exams
- Click on the exam name you would like to view the report for
- Click on the See More tab
There is also a very effective chat option in ProctorU that can be accessed by logging into the Marietta College ProctorU portal and looking for the chat button on the lowe right-hand side.
Any questions? Contact Linda Roesch, or call ProctorU directly at 855-772-8678.
Back to Questions
How does Proctorio work?
To use Proctorio, both you and your student must be using the Chrome browser and install the Proctorio Chrome extension.
Proctorio works with the Moodle quizzing feature only.
Warning: if you are using ProctorU, you will NOT want to use Proctorio as well and vice versa.
More information:
- Proctorio Minimum System Requirements
- Getting Started with Proctorio - Faculty Guide
- Video: Moodle Demo
Back to Questions
I prefer Apple devices. Which one do I need?
Microsoft provides students with the complete Office Suite download once they have a Marietta College email set up. Here are our recommendations for Apple computers. Students in Digital Arts courses have higher recommendations due to requiring large image-editing programs.
iMac 24” 4.5K Retina display
- Apple M1 chip
- 8 Core CPU
- 7 Core GPU - Configurable to 8 Core GPU
- Storage: Standard 256 GB SSD (recommend 512 GB) - Configurable to 1 TB or 2 TB
- Memory: 8 GB unified memory (recommend 16 GB)
MacBook Pro
- 13” Apple M2 Chip
- 8 Core CPU
- 10 Core GPU
- 100 GB/s bandwidth (network connection)
- Storage: Storage 256 GB (recommended 512 GB) - Configurable to 1 TB or 2 TB
- Memory: 8 GB unified memory (recommend 16 GB) - Configurable to 24 GB
MacBook Air
- Apple M2 Chip
- 8 Core CPU
- 8 Core GPU
- 100 GB/s bandwidth (network connection)
- Storage: Storage 256 GB (recommended 512 GB) - Configurable to 1 TB or 2 TB
- Memory: 8 GB unified memory (recommend 16 GB) - Configurable to 24 GB
Digital Arts Students:
- Should upgrade to 512 GB Storage and 16 GB Memory
Back to Questions
