Teams
How do I join a Teams meeting from the app?
- From your Calendar, select "Join" on a meeting before it's started, or one that's in-progress.
- Turn on your camera, select any effects or avatars you want to use, such as a custom background or blur.
- Choose your audio settings, such as the microphone to use or noise suppression.
- Select "Join Now" when you are ready.
Back to Questions
How do I joing a Teams meeting on the web?
You can still join Teams meetings without the app!
- In the email invite or from the Outlook Calendar, select "Join" on the meeting you wish to join.
- You can also use a dial-in number and conference ID from the email to call in.
- You will be promted with three choices:
- Download the desktop app.
- Continue in the web browser.
- Open the Teams app if it's already downloaded.
- Type your name.
- Choose your audio and video settings.
- Select the "Join Now" button.
- Depending on the meeting settings, you will either get in right away or get to a lobby where someone from the meeting will let you in.
Back to Questions
Tips for Teams meetings.
Before a Meeting
Create a meeting and discover how to adjust your setting before you join one:
- Go to your Calendar and select New Meeting
- Add people to the invite such as colleagues in your organization or external guests.
- Add a location or make it an online meeting. Online is the default setting.
- Check Scheduling Assistant to make sure your proposed time works for everyone.
- Choose to automatically record a meeting in case someone can't make it and select Send.
- Join a meeting from an email, a channel, a mobile device, or your calendar.
- Choose your meeting setting from the pre-join screen and select Join Now.
During a Meeting
Explore how to interact with others in a meeting:
- Avoid the frustration of speaking over others by selecting Raise Your Hand to share your thoughts.
- Add your questions to the meeting chat to avoid interrupting a speaker.
- Select React and choose a reaction to express how you feel in real-time.
- Select Share to show a presentation, a window, or your entire screen.
After a Meeting
Re-visit documents and follow-up with people after the meeting is done:
- Go to your calendar invite to view shared files, the meeting recording, or transcript.
- Share notes or action items with your team.
Explore Teams
- Chat - Message someone or a group to talk about work, projects, or just for fun.
- Teams - Create a team and channels to gather people together and work in focused spaces with conversations and files.
- Calendar - Connect with people before, during, and after a meeting so prep and follow-ups are easy to find. This Teams calendar syncs with your Outlook calendar
- Apps - Find familiar apps and explore new ones to simplify, customize, and manage how you work.
- Activity - Catch up on all your unread messages, @ mentions, replies, and more.
- Search - Find and filter specific items or people, take quick actions, and launch apps.
Back to Questions
How do I schedule a Teams meeting?
- Select New Meeting.
- Type in a meeting title and enter a location if there is one. Online meetings are created by default.
- Enter names in the Invite People box to add them to the meeting.
- Note: To invite someone outside of your organization, type in their email address and they'll get an invite to join as a guest even if they don't have Teams.
- See everyone's availability in the Attendees list and, if needed, choose a suggested time or select Scheduling Assistant to see more available times in a calendar view.
- Under Select a channel to meet in, select the drop-down arrow to manage your meeting privacy setting:
- Select none to keep the meeting private.
- Select a channel to open the meeting to teams members in that channel.
- If a meeting gets posted to a Teams channel, it will appear under the Posts time. Team members can set agendas, share files, or add comments.
Back to Questions
How to preview your video.
When you are in a meeting, you can preview your video before turning your camera on:
- Select the drop-down arrorw next to the camera icon.
- Select a background or background effect if you would like.
- Apply any other video setting you wish to use.
- Check the that the preview window is displaying as expected.
- When you are ready, select apply and turn on the video.
Back to Questions
How do I change the video layout for a meeting?
There are different video layouts you can use during meetings. On meeting controlls, select More Options (...) and choose one:
- Gallery: This is the default view that shows a 3x3 video layout.
- If there are more than nine people, Teams will prioritize anyone with their video turned on, or those speaking the most.
- Large Gallery: This is a 7x7 video layout that lets you see up to 49 other people at once.
- 10 people must have their camera turned on. If no one is sharing video then large gallery cannot be selected from the menu.
- Togerher Mode: This layout lets you feel like you're in the same shared space with everyone in the meeting. Select Change Scene to change the background for everyone.
- Together mode is available if there is atl least five people in a meeting.
Back to Questions
How to test microphones and speakers in Teams.
Make a Test Call
* This must be done before joining a meeting *
- Select Settings and More next to your profile picture at the top of Teams.
- Then choose Setting > Devices
- Choose Make a Test Call under Audio Settings
- Follow the instructions from Test Call Bot to check if your microphone, speakers, and camera are working. You will record a short message, then it will be played back for you to hear. After that, you will get a summary of the test call.
- Change any settings if needed, then try again.
Back to Questions
How do I invite others to a meeting?
Want someone to join a meeting that has already started? You can invite people at any time.
- Select People, then participants will show up on the right side of the meeting screen.
- Type a name or phone number into the box.
- Select Request to Join on who you want to invite.
Back to Questions
How do I spotlight a speaker?
When a featured speaker is talking you can spotlight their video so that it is the main view for everyone.
- Right-click on who you wish to spotlight.
- Select Spotlight then Spotlight again to confirm.
Back to Questions
How do I screenshare in Teams?
In Microsoft Teams, you can share your desktop, a specific app, a whiteboard, or a presentation in a meeting.
- Select Share Content and choose if you want to share your computer audio.
- Select what you want to share:
- Screen lets you show everything on your screen.
- PowerPoint Live lets you share a PowerPoint presentation.
- Microsoft Whiteboard and Freehand by Invision lets you share a whiteboard where participants can sketch together.
- Window lets you share an open window like a specific app you have open.
- After selecting what to show, a red border surrounds what is being shared.
- Select Stop Sharing to end the screen sharing.
Back to Questions
Can I record my Teams meeting?
You can record you meeting, share content to participants, and share the recorded metting when you are done!
- To record a meeting, select More Actions > Start Recording.
- To share content, select the Share Content tray and choose what to show suchs are a screen, an open window, or a PowerPoint.
- Find your recorded meeting in OneDrive. You can view, edit, and share this recording with others.
Back to Questions
What is PowerPoint Live and how do I use it?
Presenter View
- If you are already in a Teams meeting, select Share and then under the PowerPoint Live section, choose the PowerPoint file you wish to present. If you don't see the file in the list, select Browse OneDrive or Browse my computer.
- If your presentation is already open in PowerPoint for Windows or Mac, go to the file and select Present in Teams.
- If you are in PowerPoint for the web, select Present > Present in Teams.
- Use the navigation arrows to go forward and backward in the presentation.
- Use the thumbnail strip to jump ahead or backwards.
- Select Go to Slide to see a grid view of all slides in the presentation. Select one to jump to.
- Turn Chat on or off to see what the audience is saying.
- See audience reations and raised hand in real time.
- Change the Layout of your presentation and choose how your live camera feed appears in the presentation, like Standout or Cameo. It helps the audience read your non-verbal cues and keeps them engaged.
- Use the Laser Pointer, Pen, Highlighter, or Eraser to clearly reference your slides.
Present Slides
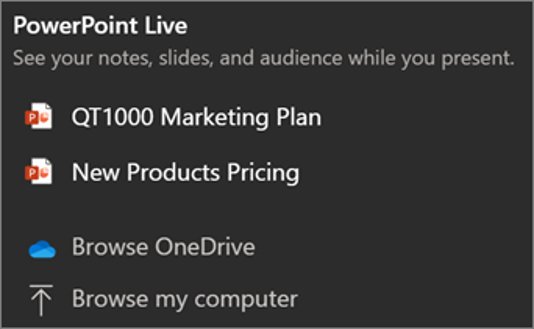
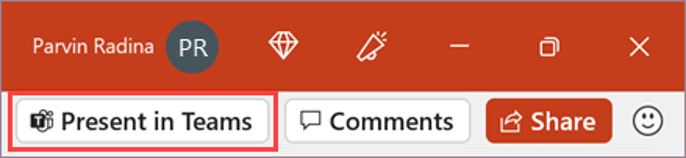
Your slides will appear in the Teams meeting with your notes next to them.
Navigate through the slides
Stay Connected to the Audience
One of the benefits of using PowerPoint Live to present instead of sharing your screen is that you have quick access to all of your meeting tools needed to engage the audience. It is especially useful if you share from a single screen.
Audience View
- Use the navigation arrows to move around to different slides. Go back to check on information you may have missed or go farward to preview upcoming slides. You can always get back to where your presenter is by selecting Sync to Presenter.
- Click any hyperlink on slides to get more context right away.
- Interact with videos on slides to adjust the volume or jump to a timestamp and consume it at your own pace.
- Use a screen reader to get full access to the slide content.
- Translate slides into one of 19 languages. Select More options > Translate slides and then choose a language.
- Switch to a high contrast view to make the slides easier to view if you have low vision. Select More options > View slides in high contrast.
- Your viewing experience will be at a higher fidelity, letting you see crisp text and smooth animations. PowerPoint Live also requires significantly less network bandwidth than typical sharing, making it the best option when network connectivity is a problem
As an audience member, you are able to personalize your experience without affecting anyone else. Try these options to find what works best for you:
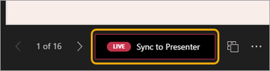
* Note: If presenters don't want people to be able to independently navigate through a PowerPoint file they are sharing, use the Private View toggle to turn it off. *
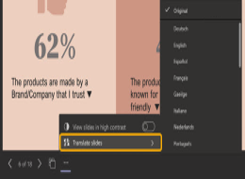
Back to Questions
How do I view upcoming meetings and meeting details?
- Select Calendar to view your appointments and meetings for the day or work week.
- Select a specific meeting to view meeting details like what the meeting is about, who is attending, any other information you may need prior to meeting.
- These appointments start synchronized with your Outlook calendar.
Back to Questions
How do I create breakout rooms?
Create and open breakout rooms to let attendees hold smaller, more focused discussions.
- On the meeting controls, select Breakout rooms
- Choose how many rooms you need and how to assign participants
- Select Create rooms > Start rooms
Back to Questions
